
Once the CentralLogin page appears, enter your ULID and password.

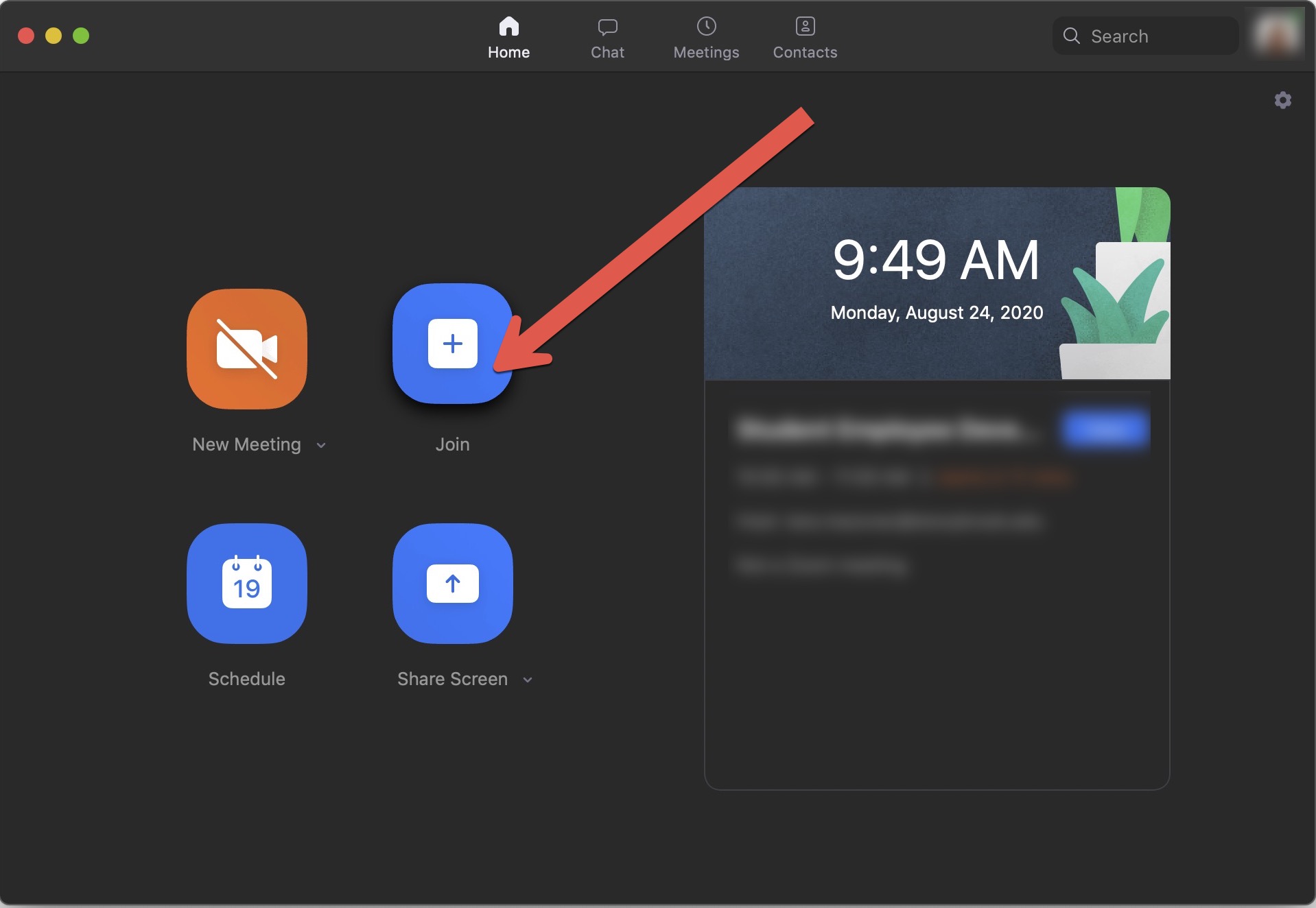
If you are using your phone to call in, then you will not need to click this button. If you wish for the audio to come through the computer speakers, click on "Join Audio by Computer". Once the meeting opens, you should see the tabs below. If you do not, please follow the instructions on how to dial in on your personal phone provided in your email. Please note: Upon joining your first meeting you may have to allow your browser to have permission to use your microphone if you have one included in your laptop.
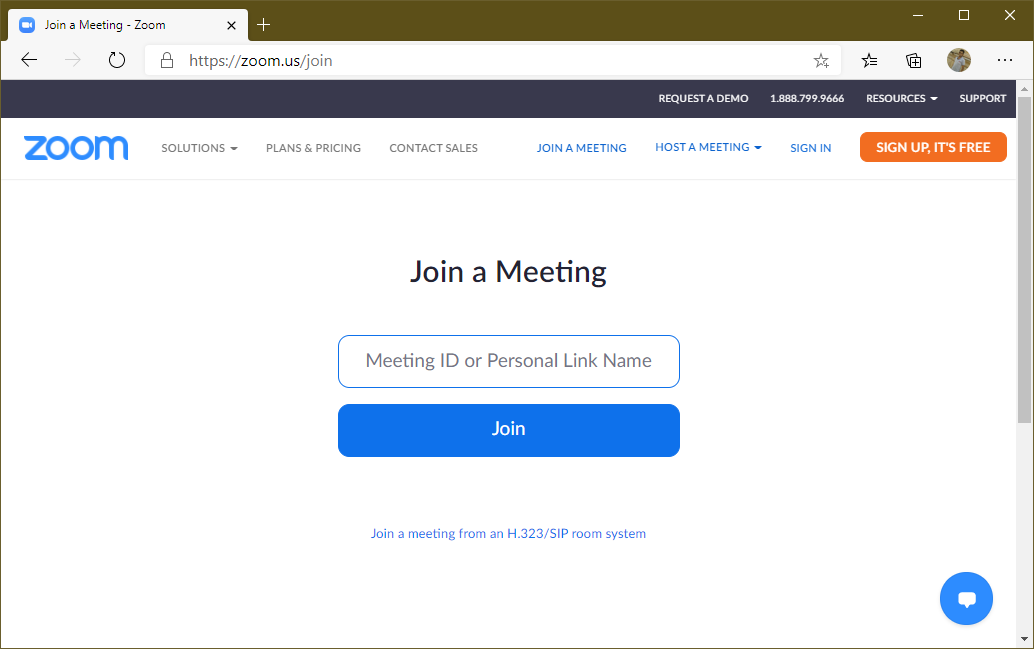
If you do not see a prompt from your browser to join the meeting, click on "click here" and then click on "join from your browser" When you click the link, you will see a prompt in your browser that looks like the image below. If you do not see the email, please check your spam folder. To join a meeting, you should receive a link via email. Installing and setting-up Zoom for Remote Session (KB52)īefore you begin, please be aware that Zoom requires the use of the Google Chrome web browser to work properly Solution home ZOOM GUIDES ZOOM Meetings Guidance How to join a Zoom meeting on Windows


 0 kommentar(er)
0 kommentar(er)
